The Xbox 360 emulator Xenia is full of optional tweaks and configurations but some players have taken it a step further by creating game patches that can for example unlock the framerate or in a few cases, fix game-breaking issues. In this guide, I will walk you through where to find patches, how to enable them, and finally copy them over to an Xbox Series X|S.
Fast Travel
Step 1: Downloading Game Patches
Creating game patches from scratch is not simple but fortunately, the Xenia community has formed a good collection of game patches that are available for download on GitHub. Simply visit the Xenia Canary Game Patch repository. Then select the Code button and a dropdown will appear with the option to download all the patches into a ZIP file. Once that’s downloaded, extract it and you will find all of the Xena game patches in the patches folder.
Step 2: Finding The Correct Patch
It’s time to find a patch that works for our game and in this example, I will be attempting to patch SpongeBob SquarePants: Truth or Square which by default does not progress past the introduction logos. So let's try searching for our game by typing SpongeBob and that’s the patch I was looking for.
Now if you were able to find a patch for your game, what you need to pay attention to is what version of the game the patch applies to. Game patches require the specific version they were created for which you will notice is usually written in the patches title. For example, Silent Hill Downpour says TU1 in parenthesis which stands for Title Update 1. To use that game's patch you will need to make sure you have installed Title Update 1 before attempting to enable it.
One other bit of data we need to pay attention to is the Title ID. Different releases of the same game can have various Title IDs and you need to make sure your game matches with the patches Title ID. If you don’t know how to find the Title ID, in our Xenia game configurations guide, I detail how to obtain the ID for the various formats your game might be in.
Step 3: Enabling Patch Features
The various features in our Xenia game patches will not work by just copying them over, we will need to enable them first. If we open our SpongeBob game patch, you will notice it only has one patch feature included, and the line is_enabled = false. Some patches will have multiple features you can enable and for each one you want enabled, set is_enable to true.
If we take a look again at Silent Hill Downpour’s patch file, it has multiple features which include the option to unlock the framerate. What you need to know about game patches that unlock the framerate is that by default if Vsync is enabled, the highest a game can go is 60fps. Now if you want to go higher than that you will need to turn off Vsync in the xenia-canary.config.toml file.
One final thing you will need to make sure is enabled in the xenia-canary.config.toml is apply_patches. If this is set to false no game patches will ever work even if you’ve enabled something in the game patch itself.
Step 4: Transfer Game Patch
Before progressing further let's do a recap, by now you should already have a game patch file that matches your game's Title ID and you’ve installed the corresponding Title Update if the patch file mentions one. Then you enabled the features you want to use in the game patch file as well as verified that apply_patches is enabled in the xenia-canary.config.toml file. Once all that’s been completed, we can transfer the game patch to our Xbox.
Similar to game config files, game patch files will have to go on our Xbox's internal drive, they will not work on a USB drive. To transfer the file you will need to access the Dev Portal in a web browser, so power on your Xbox and switch to developer mode. Now look for the IP address at the top left corner of the dashboard. If it's not showing up that most likely means your network is disconnected.
Now type into a web browser https:// [IP address] :11443 and press enter. Once you've gained access click the File Explorer button located in the left side menu. Next select LocalAppData, Xenia, and finally the LocalState folder. Then create a patches folder and this is where we will transfer all of our game patch files. Select the Choose File button at the top and select your patch file, then click Upload.
Step 5: Playtesting
After the transfer is completed we can verify it’s working by doing some playtesting. Launch Xenia and if our game patch is working, it will no longer get stuck during the intro of this game. As you can see our patch is working and now this game has become playable. We’ve reached the conclusion of this guide but if you run into issues or have any questions, feel free to leave a comment below.




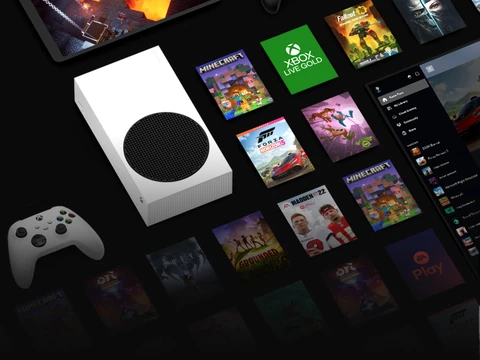


Add Thoughts
Advert