When using Xenia, the Xbox 360 emulator, one of the biggest challenges is finding out what settings work best for each game. Most of the time changes that may fix an issue in one game can completely break another so in this guide I'm going to show you how to set up and use individual game configuration files. The game we will be trying to fix with a custom config file is X-Men Origins: Wolverine which if you can't tell has graphical glitches with default settings. If you've already downloaded someone else's configuration file, you can skip to step 3.
Fast Travel
Step 1: Find games Title ID
The very first thing you need to do before creating a custom config file is to find out what the Title ID is for the game you want to create the config for. This is usually pretty easy to find out for example if you used ISO2GOD, it shows the Title ID when you add the game. But what if you've already done the conversion and didn't save the Title ID or your games in a different format? Well, there are several ways to figure out the ID but let's check out the quickest first.
The quick and easy method would be to use a website like Games Database, which lists a good amount of Xbox 360 games and their Title ID's. So all you need to do is use CTRL+F on your keyboard to bring up the find dialog in your web browser and then simply type the game you need the Title ID for. But what if your games are not listed? That's why I will show you another method for finding out your game's Title ID regardless of what format your game is in.
Using a tool called 360mpGui, we can find out the Title ID for any game regardless of the format. Once you download and extract it, click on 360mpGui.exe inside the extracted folder. You might receive a No DVD Drive error message, simply click OK. Next, select the Media Info tab towards the right side of the app. Finally, choose the Read button that corresponds to the format of your game. In my case, the game I'm trying to create a configuration file for is in the GOD format so I will select the Read Media-Info from GOD or Arcade-File button. You will notice after the game was read, the Title ID field now shows the number we need to progress to the next step of this guide.
Step 2: Create Game Config
It's time to actually create the game configuration file. To start with, the format of the file we need to create will look like this: TitleID.config.toml. So let's open Notepad or your preferred text editor and create it. Once in Notepad go to File and then Save As. Type the TitleID for your game followed by .config.toml. Then change the Save as type so your config file is saved with the toml format instead of the text format. Now that we have the container for our game's custom configuration let's figure out what our game needs. For my game specifically, we can thank one of our commenters for this fix.
# X-Men Origins: Wolverine
[Display]
internal_display_resolution = 4
draw_resolution_scale_x = 3
draw_resolution_scale_y = 3
By default in the current version of Xenia on Xbox, X-Men Origins: Wolverine seems to have an issue with graphical effects appearing through objects. These settings fix that issue and if you can ignore the shader compilation stutter make this game perfectly playable. Now every game is different so you will have to figure out what settings work best for your game. Read more about the various options available at the Xenia Wiki. Also, note that the hashtag and the game name in my config file above are not required, I write the game's name in my config file so that I can always open a configuration and find out what game it's for.
Step 3: Transfer Game Config to Xbox
Now that you've created or downloaded a game configuration file for Xenia let's actually transfer it to our Xbox. Similar to game patches, config files will have to go on our Xbox's internal drive, they will not work on a USB drive. To transfer the file you will need to access the Dev Portal in a web browser, so power on your Xbox and switch to developer mode. Once there look for the IP address at the top left corner of the dashboard. If it's not showing up that most likely means you're network is disconnected.
Now type into a web browser https:// [IP address] :11443 and press enter. Once you've gained access click the File Explorer button located in the left side menu. Next select LocalAppData, Xenia, and finally the LocalState folder. Then create a config folder and this is where we will transfer all of our custom game configuration files. Select the Choose File button at the top and select your config file, then click Upload.
Step 4: Playtesting
Now it's time to launch Xenia on our Xbox and do some playtesting to determine if our configuration file is working. If you're trying to fix issues similar to my own, the differences will be obvious. Currently, I only have a few config files which you can find here. If you have any questions or have config files to share, feel free to leave a comment below.




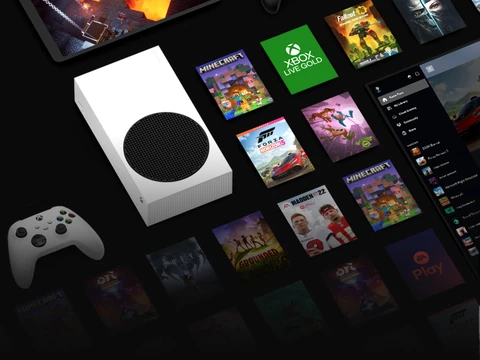


Add Thoughts
Advert