Microsoft might have stopped adding more Xbox 360 games to their backward compatibility program but that hasn't stopped the homebrew community from stepping up to the plate. During the past year, a developer called Sir Mangler ported the work-in-progress Xbox 360 emulator, Xenia, to the Universal Windows Platform, or UWP for short.
What this allows is for Xbox Series X and S owners to install Xenia using the developer mode Microsoft announced back in 2017 during the Xbox One era. It was intended to be used by indie developers to create games for the Xbox Live Creators Program. Not only can anyone sign up for $19, but you can also start installing any custom UWP apps on your Xbox.
In this guide I'm going to go step by step through the initial setup process so you can start playing you're Xbox 360 collection on the latest and greatest Xbox consoles. But let me be upfront about Xenia, it's still a work in progress so many games will not work correctly or they will run with terrible performance. Other than the $19 fee I mentioned, the only other requirements before we get started are a PC and a USB drive. I recommend at least getting a 128 GB USB drive as Xbox 360 games are usually 5-8 GB. With that out of the way, let's get started.
Fast Travel
Step 1: Register As A Developer
To get started, you need to register as a developer on Microsoft's website. It will cost $19 to signup and it's required so you can put your Xbox into Dev mode.
Step 2: Install Xbox Dev Mode App
Next, let's download and install the Xbox Dev Mode app onto your Xbox. Open the store or use the search bar on your Xbox's Home Screen to find it. Before continuing make sure you have at least 5 GB free on your Xbox as that's how much Dev Mode will use by default.
After you've made it to the code screen, we will have to switch to a PC to pair our Xbox with our developer account. Enter the code shown on your Xbox at the Activation URL. Once that's done your Xbox should detect that it's been registered and activated. On the next page hit Switch and restart to boot into dev mode.
Step 3: Download Required Files
Now we need to download the emulator app itself. I will link to our guide page that has all the current emulators we use. You will also find links to the source of the emulator which you can check out if you want to see if a new version has been released. I'm always looking out for new releases so usually the version I have is up to date.
Step 4: Format USB Drive
Your USB drive will need to be formatted to NTFS and some permissions set so our Xbox can access the files on our USB drive. Luckily someone has created a useful app called XboxMediaUSB that makes this extremely easy.
Once you run the program, you will see the option to format drives and set the permissions we need. Make sure you are selecting the correct drive when going to format because the last thing you want to do is lose your files because you formatted the wrong drive.
Once you've formatted the correct drive, make sure you select it and add the permissions we need to it. If you skip this step it's highly likely that Xenia will not be able to access the files on your USB drive.
Step 5: Add Games
We have a guide on how to back up Xbox 360 games that I will link to. Xenia can not play games in the ISO format, you will need to have them in either XEX or GOD format. If you followed our backup guide, your games will already be in the correct format.
All you need to do is copy them over to a USB drive. If you didn't follow our guide and your games are in the ISO format then I recommend using a tool called ISO2GOD. It will remove all the extra padding and convert to a format that works in Xenia.
Step 6: Setup Xbox Device Portal
To access Xbox Device Portal your Xbox will need to be in developer mode and connected to the same network as your PC. Enter the URL that shows up at the bottom right of your Developer Dashboard into your web browser: This will be a local IP Address and it can change between sessions. Once you access the URL a warning message will show up, select the advanced button and then continue.
This next part is optional but I recommend changing some of the default settings. Under Settings, then Power, make sure Automatically boot console and Reboot the console on power down are unchecked. Under Preference, check Treat UWP apps as games by default. This option is great because normally every time you install a new app, you need to manually change its mode from App to Game. Running emulators as a normal app will reduce performance.
Under User, you can select your email address so that you're always signed in when you launch dev mode which speeds things up a bit. After you've made all of these changes we can go ahead and hit restart at the top right of the page.
Step 7: Install Apps
Once you're Xbox has loaded back up, select the add button and then the choose file button. We're going to pick the Xenia file you downloaded in the previous step. Then press next, start, and done. You should see Xenia showing up in the list of games & apps on your Xbox.
Step 8: Playing Games
Before we launch Xenia let me show you how to change the app type if you didn't set it to automatically. Press the select button on the controller when hovering over Xenia and click View Details at the bottom. This is where you can change the App type and you always want it set to Game for the best performance.
Now it's time to plugin in our USB drive before we launch Xenia. If it asks what the drive is being used for, select Use For Media and launch Xenia. Next, we need to set the folder you're games are stored in on the USB drive. Go to Paths, then Add Path. This can be a little finicky but on the left side select your USB drive. Then navigate to your games folder and press the select button at the bottom. Also on this screen is the option to Set Config Folders Path which I recommend doing but it's not required. Simply create a folder called Xenia at the root of your USB drive and select it.
Moving on to the Settings tab, I've found most of these features to be broken or useless for the most part. I tried out all the scaling and sharpening options but didn't notice a big enough difference to warrant their use. I'm not sure what Draw Resolution Scale is intended to do but usually going above default will crash games. For the games that don't crash, I've noticed oddities for example Dragon Ball Raging Blast 2's game speed will double.
The last section to go over is the Extra tab. It has a button to Install Additional Content which can be used to install game updates. Now let's try to launch a game from our list. As I mentioned before, Xenia is still a work-in-progress emulator and a lot of games are going to have issues. But as you can probably tell, Dragon Ball Raging Blast 2 is playable.
That's the end of this guide on how to use Xenia on an Xbox Series X or S. If you have any issues or questions, send them my way in the comment section and I will usually respond the same day. If you're interested in what games work best on Xenia, you can find a list of all the games we've tested so far on our website.





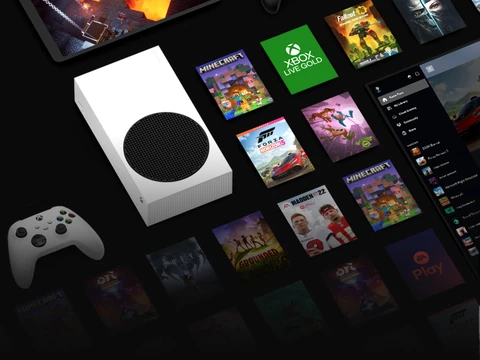

Add Thoughts
Advert