Dolphin Emulator is one of the most popular emulators ever created and it provides one of the best ways to play GameCube and Wii games. Now that there is a UWP port of Dolphin, I thought what better time than now to create this guide showing how easy it is to set up.
In this guide, we're going step by step through the initial setup process on an Xbox Series S which will be identical for Xbox Series X owners. Before we begin I recommend picking up a USB drive with at least 128 GB and you will need $19 to pay for the Microsoft developer account required for installing emulators.
If you've watched my previous how-to videos you will already have a developer mode account so you can skip ahead to steps 3, 5, and 8. For those that are new, let's get started with Step 1.
Fast Travel
Step 1: Register As A Developer
The first thing you need to do is register as a developer on Microsoft's website. It comes with a $19 fee to signup and it's required so we can put our Xbox into Dev mode.
Step 2: Install Xbox Dev Mode App
Once you're registered, let's download and install the Xbox Dev Mode app onto our Xbox. Open the store or use the search bar on your Xbox's Home Screen to find it. Before continuing make sure you have at least 5 GB free on your Xbox as that's how much Dev Mode will use by default.
After you've made it to the code screen, we will have to switch to a PC to pair our Xbox with our developer account. Enter the code shown on your Xbox at the Activation URL. Once that's done your Xbox should detect that it's been registered and activated. On the next page hit Switch and restart to boot into dev mode.
Step 3: Download Required Files
In this step, we need to download Dolphin and I will link to our UWP APPs page that has all the current emulators we use. You will also find links to the source of the emulator which you can check out if you want to see if a new version has been released. You can always follow us on Twitter or the RSS Feed on ConsoleLoop.com as we post updates as they release.
Step 4: Format USB Drive
Your USB drive will need to be formatted to NTFS and some permissions set so our Xbox can have full access to the files and directories on our USB drive. A useful app called XboxMediaUSB makes this extremely easy. Visit our Emulator Tools page which has plenty of useful programs to download along with the source of each program.
Now that you've downloaded it, let's run XboxMediaUSB to format the drive and set the permissions we need. Make sure you are selecting the correct drive when going to format as any mistake here could lead to you losing important files if the wrong drive is formatted.
Once the USB drive has been formatted, select it and add the permissions we need to it. If you skip you could run into permission issues when running emulators on your Xbox.
Step 5: Add Games
To backup GameCube or Wii games you will need the original consoles. But if you have a Wii it can also be used to backup GameCube games. I haven't created a guide on how to mod a Wii so you will have to find a tutorial online which shouldn't be too difficult to accomplish.
Once you have your games in ISO format I recommend converting them to the RVZ format to save as much space as possible on our USB drive. To do this download the PC version of Dolphin and open it up. Then link to the directory with your GameCube and Wii ISO games.
Next, right-click a game and select convert, then change the format to RVZ. Other formats such as GCZ and WIA can compress your games but I recommend choosing the RVZ format for the best compression method. Now all you need to do is leave all the settings at default and hit convert. Once you've done this for all of your games you can copy them over to a USB drive.
Step 6: Setup Xbox Device Portal
To access the Xbox Device Portal put your Xbox in developer mode and make sure it's connected to the same network as your PC. Enter the IP Address that shows up at the top left of your Developer Dashboard into your web browser: This will be a local IP Address and it can change between sessions. Once you access the URL a warning message will show up, select the advanced button and then continue.
This next part is optional but I recommend changing some of the default settings. Under Settings, then Power, make sure Automatically boot console and Reboot the console on power down are unchecked. Under Preference, check Treat UWP apps as games by default. This option is great because normally every time you install a new app, you need to manually change its mode from App to Game. Running emulators as a normal app will reduce performance.
Under User, you can select your email address so that you're always signed in when you launch dev mode which speeds things up a bit. After you've made all of these changes we can go ahead and hit restart at the top right of the page.
Step 7: Install Apps
Now that the Xbox has booted back up, select the add button and then the choose file button. We need to install the Dolphin UWP app that you should already have downloaded in a previous step. Go ahead and press next, start, and done. After Dolphin has been installed you should see it showing up in the list of games & apps on your Xbox.
Step 8: Playing Games
If you didn't enable the option to Treat UWP apps as games by default you will need to change the app type to Game manually. Press the select button on the controller when hovering over Dolphin and click View Details at the bottom. This is where you can change the App type and it needs to be set to Game for the best performance.
Now lets plugin in our USB drive before we try to run Dolphin. If it asks what the drive is being used for, select Use For Media and launch Dolphin. Once it boots up, press the start button to open the Settings.
We need to set the folder games are stored in on the USB drive. Go to Paths, then Add Path. On the left side of the screen select your USB drive. Then navigate to your games folder and press the select button at the bottom.
One last thing we should change is the user folder location. Select Set Dolphin User Folder Location and navigate to your USB drive and create a folder called Dolphin. Then navigate inside the folder and press the Select button. To exit the settings press the start button again and you should see your games showing up on Dolphin, though it may take a few seconds to load them.
Now with the basics set up, we can launch a game. There are more settings we could change such as the internal resolution under the graphics settings and enabling shaders to preload. I recommend messing around with different settings as each game may need additional tweaks. For example, Wii games specifically may need custom control setups which can all be done in the settings.
That's the end of this guide on how to play GameCube or Wii games on an Xbox Series X or S. If you have any issues or questions, send them my way. Remember to check us out on ConsoleLoop.com or follow us on Twitter for the latest gaming news and updates.





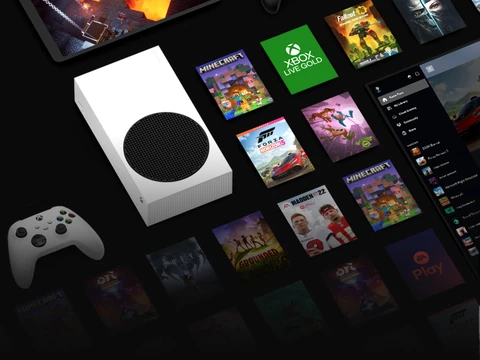

Add Thoughts
Advert