There are many reasons why you should backup your Xbox 360 games to a USB Drive in 2023. Not only will this reduce the wear on your 360's disk drive but you can now play those games on a PC or Xbox Series X|S via the Xenia emulator. Xenia might still be in an early and buggy state for many games, but your Xbox 360 is not getting any younger so what's a better time than now to back up your Xbox 360 collection.
Fast Travel
Before we get started you will want to make sure you have a Xbox 360 with a working disk drive. You will also need a USB drive, which Microsoft says can be up to 2 TB. I've not verified that information but I'm using a 64 GB USB 3.0 drive. Once you have both of these requirements we can begin.
Step 1: Format USB Drive
To start with, on the Xbox Dashboard let's go to Settings, then System, and finally Storage. At the bottom you will see our USB drive, we will need to format it so we can install games on it. Usually, the Xbox 360 will have no problem formatting it as long it's in NTFS or exFAT format already. In my case, the USB drive was formatted to NTFS and it showed up as unformatted on the Xbox 360.
Before we continue let me throw this disclaimer, make sure your USB drive is backed up as everything on it is going to get erased once we continue. With that out the way, select your USB drive, then hit Format. If it's formatted correctly, you should see it showing up with a name and the storage amount.
Step 2: Install Games
Once your USB drive is formatted, you could copy games that you've already installed to your Xbox 360's main drive but for this guide, we're going to install a game from scratch straight to our USB drive.
On the Xbox 360 home screen, insert the game disc you would like to back up. If you haven't turned off the auto-play feature in the settings, the game will most likely start, well we don't want that so exit if it does. You will notice that if you're hovering over a game that's been read, you will have the option to press X for Game Details which is what we want to do.
On the next screen, we have the option to Install so go ahead and select it. After a few seconds have passed it will ask you which storage drive to install to and we need to select the USB drive. This game specifically took almost 15 minutes to install. When it completes you can verify that's installed by going back to storage.
Step 3: Find Game Folder
There are multiple ways to do this but the easiest is to use a program from WeMod called Horizon. You don't need to register to use the feature we need and I've never tested any of its paid features so I can't currently recommend it for anything else. All we're using it for is to see the Title ID for the games we've backed up on our USB drive.
Another option if you don't want to install anything is to just compare the folder sizes that show up in Windows with the size that shows up on our Xbox 360.
Step 4: Copying The Game
Now that we know the Title ID or the file size of the game we installed, let's back it up to our PC. Once you've inserted the USB drive into your PC and opened it in Windows Explorer, you will need to enable Hidden Items to see the folders.
Open the content folder and then open the folder with a lot of zeros. I'm assuming your folder will be named the same but if it's not you can just hover over to see the storage size which should be in the gigabytes.
Now you should see all of your installed games folders and they will be named based on their Title ID which is why the Horizon program is useful. But if you don't want to use it, we can just compare the file size of the different folders to what shows up on our Xbox 360.
Since we've found our game, we can backup to somewhere on our PC. What I like to do is copy the folder inside of our Title ID folder and then rename it to our game's actual name. I'm also going to copy it to my Xenia content folder which will show up under Documents if you've used it on your PC before.
Step 5: Using Xenia
Using Xenia on PC is pretty simple, browse to the folder with your game backups, open the folder, and select the file. It should boot up, but like I said before, Xenia is definitely a work in progress but there are still many games that are playable. If you have an Xbox Series X|S you could also try your backups there.
We've reached the end of this guide, if you're interested in seeing what the Series consoles can do, we're always making videos, so like and subscribe for future ConsoleLoop content.





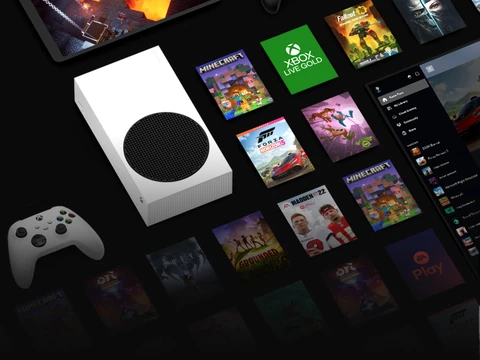

Add Thoughts
Advert